
ここでは、実際のスマホ画面を見ながら、誰でも簡単にコインチェックの口座を開設する方法を3ステップで解説します。
この記事を読みながら登録すれば、あなたも簡単に仮想通貨デビュー!
\ビットコインを手数料無料で買える/
事前に用意するものはスマホと本人確認書類のみ
口座開設に必要なのは、スマホと本人確認書類のみです。
パソコンや印鑑、ペンすら必要ありません!
本人確認書類は以下のいずれかを用意しましょう。
本人確認書類
- 運転免許証(表面と裏面)
- パスポート(「顔写真ページ」と「住所記載ページ」)
- 在留カード(表面と裏面)
- 特別永住者証明書(表面と裏面)
- 運転経歴証明書(表面と裏面。交付年月日が2012年4月1日以降のもの)
- 住民基本台帳カード(表面と裏面)
- 個人番号カード(表面のみ、裏面は提出不要) ※「通知カード(写真なし)」は本人確認書類としては利用不可

コインチェックで口座開設する3ステップ
コインチェックの口座開設方法を、1ステップずつわかりやすく解説していきます。
口座開設3ステップ
- 会員登録
- 本人確認
- 2段階認証
では、一緒にやっていきましょう!
ステップ① 会員登録
会員登録(1) コインチェックの公式サイトにアクセス
まずは、コインチェックの公式サイトにアクセスしてください。
以下のページが表示されたら、「会員登録」をタップ。
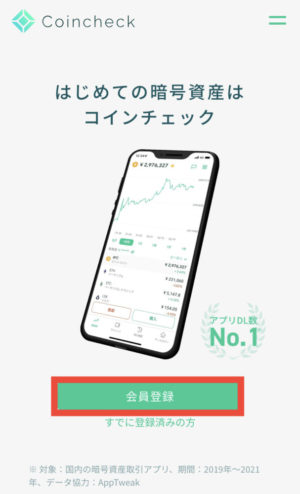
会員登録(2) メールアドレスとパスワードを入力
登録するメールアドレスとパスワードを入力します。
「私はロボットではありません」の左の□にチェックし、会員登録ボタンをタップ。
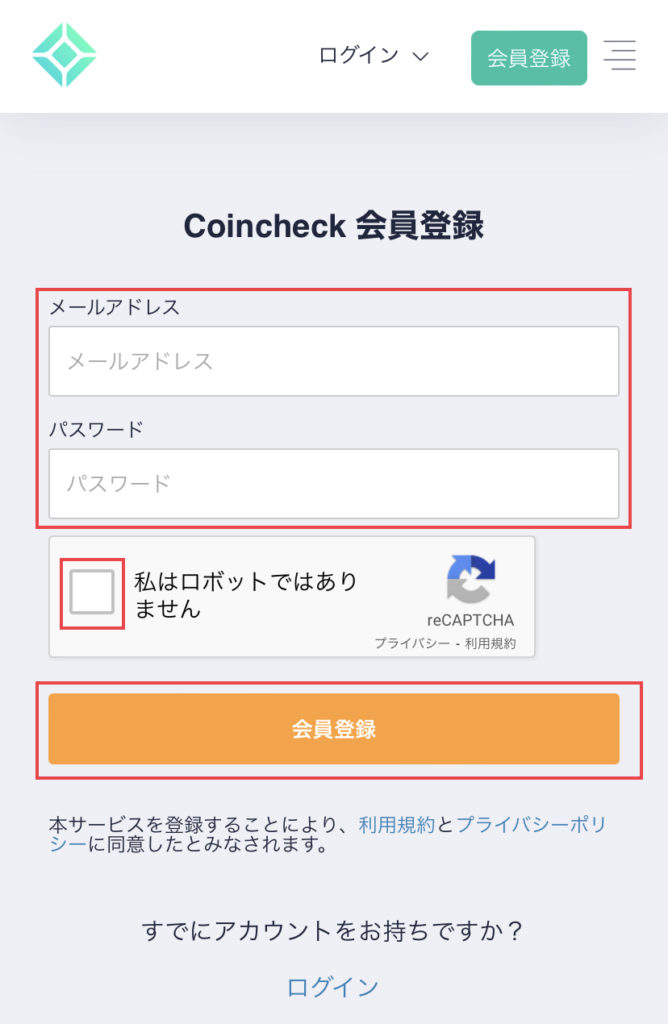
会員登録(3) メールアドレスを確認
メールアドレスを確認という画面が表示されます。
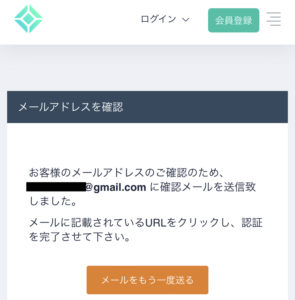
メールはすぐに来るので、スマホのメールアプリを開きます。
コインチェックからの「登録メールアドレス確認のお願い」というメールを開き、リンクをタップ。
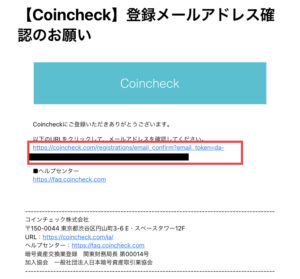
※メールが届かない場合
迷惑メールフォルダを確認してみましょう
※そこにもない場合
メールアドレスの入力を間違えた可能性があるので、もう一度最初からやり直してください。
会員登録(4) アプリをダウンロード
メールのリンクをタップすると、次のような確認画面が表示されるので「開いた」をタップ
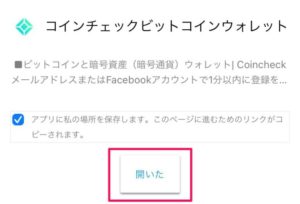
iPhoneならApp Store、AndroidならGooglePlayストアが開きます。
「入手」をタップしてダウンロードしてください。
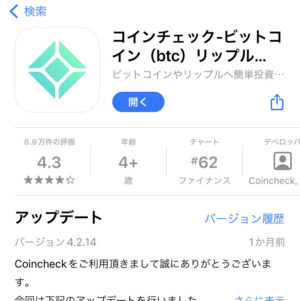
私はダウンロード済みなので、「開く」と表示されていますが、初めてダウンロードする場合は、ここが「入手」になります
自動的にストアが開かない場合はこちらから↓

会員登録(5) アプリにログイン
アプリを開いて、1番下にある「ログイン」をタップ

先ほど登録したメールアドレスとパスワードを入力して、「メールアドレスでログイン」
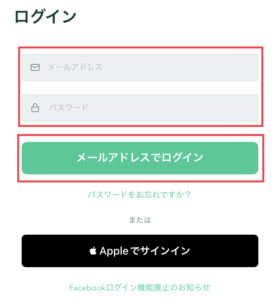
以下の画面が表示されたら、「メールアプリを起動」をタップします。
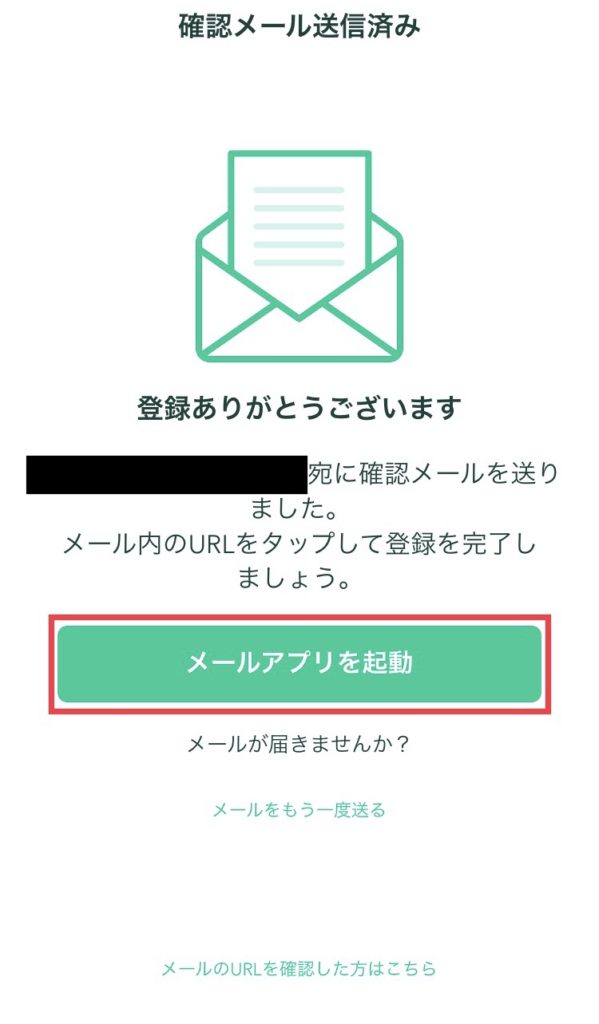
すぐにコインチェックから「ログインするにはこちらをクリック下さい」というメールが来るので、URLをタップします。
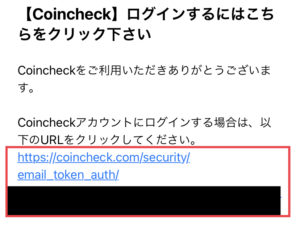
アプリが開いたら、本人確認に進みます。
※アプリではなく、ブラウザのコインチェックのページが開いた場合
一度コインチェックのアプリに戻り、1番下の「メールのURLを確認した方はこちら」をタップすると、本人確認に進めます
ステップ② 本人確認
本人確認(1) 条件にあてはまることを確認
- 居住国が日本
- 満18歳以上75歳未満
であることを確認し、「次へ」をタップ
本人確認(2) 各種重要事項に同意
1番下の「同意する」をタップ
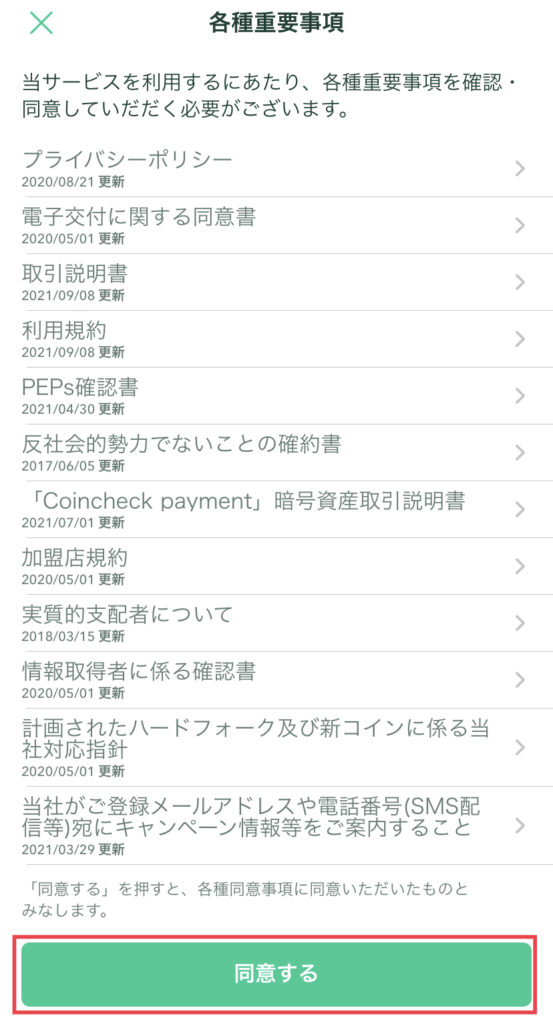
確認画面が出るので、再度「同意する」をタップ
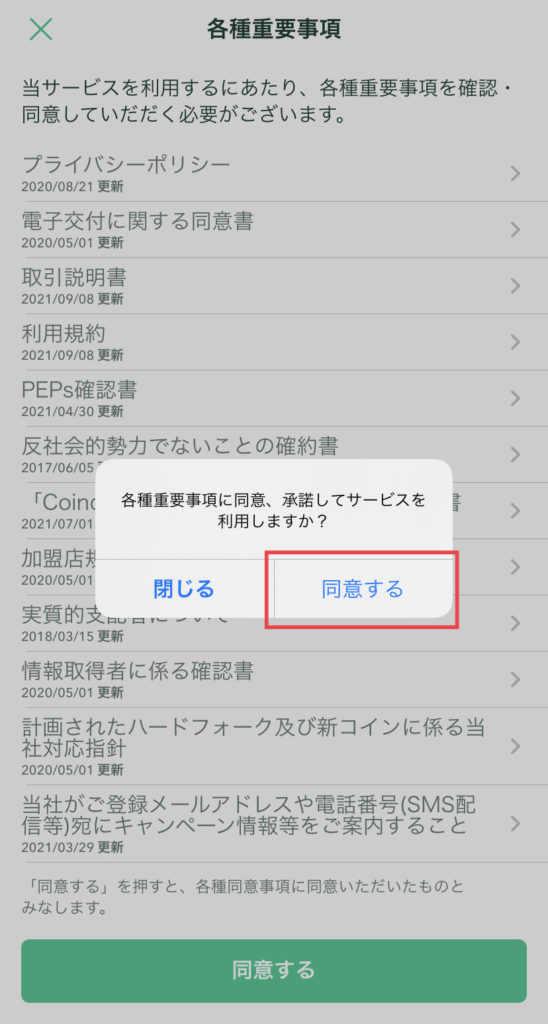
本人確認(3) 電話番号確認
SMSを使って、電話番号を確認します。
(1) 「電話番号確認」をタップ
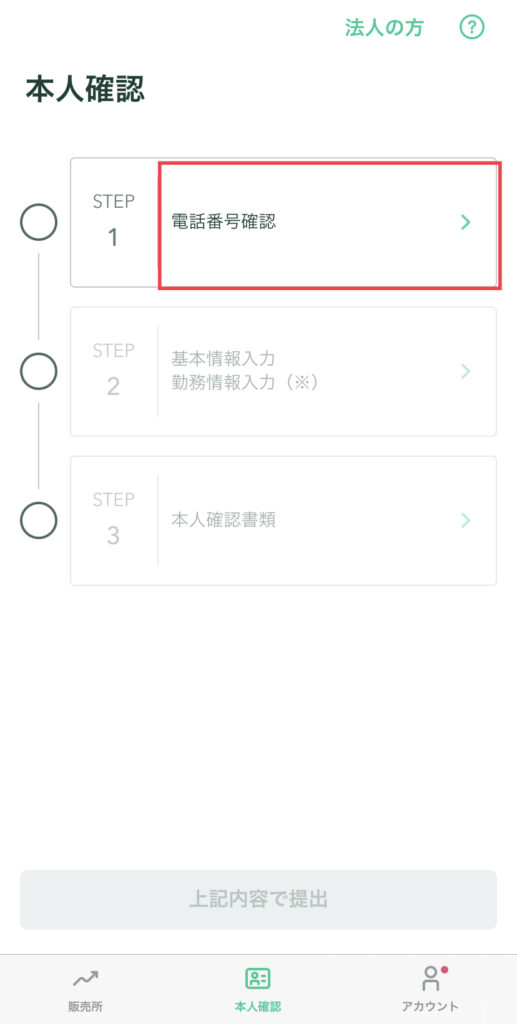
(2) 携帯電話番号を入力して、「次へ」
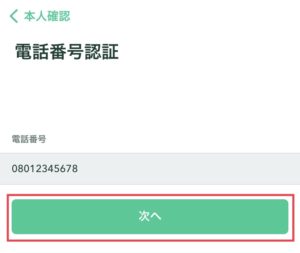
(3) 表示された電話番号が正しいことを確認して「送信」
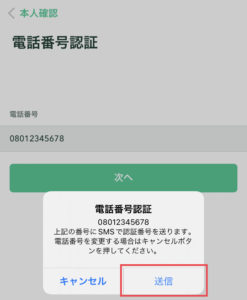
(4) SMSに6桁のコードが届きます

(5) コインチェックのアプリに戻って6桁のコードを入力し、「認証」をタップ
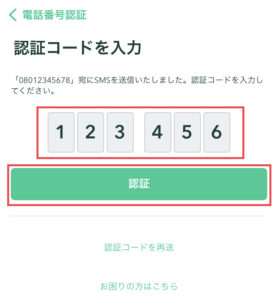
これで電話番号確認は終了です!
本人確認(4) 基本情報入力
氏名や生年月日などを入力していきます。
(1) 入力が終わったら「次へ」
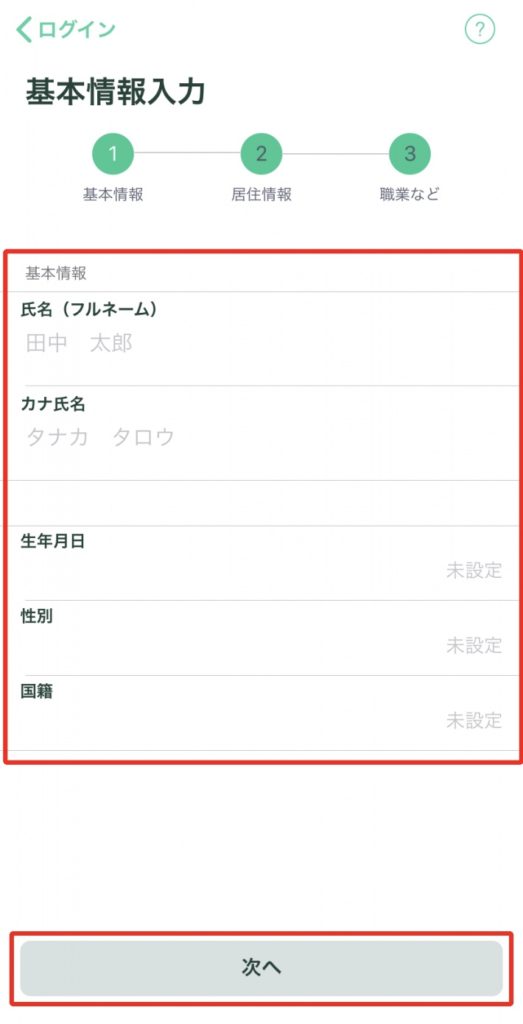
(2) 住所などを入力し、「次へ」
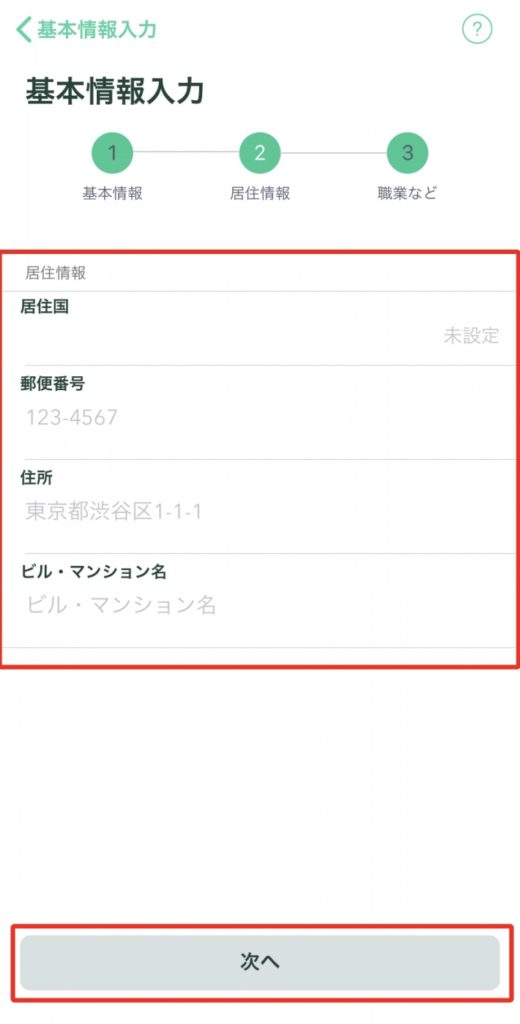
(3) 職業などを入力します。
利用目的や取引動機は難しく考えなくて大丈夫ですよ。
最後に「外国PEPSに該当しない」を選択して、「次へ」
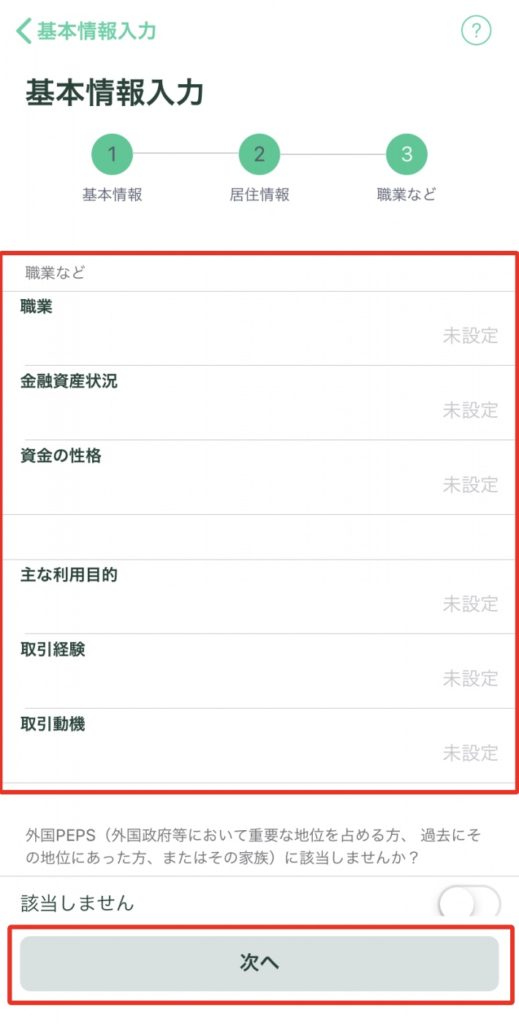
(4) 確認画面が表示されるので、「間違いないことを確認しました」を選択して、「次へ」をタップします。
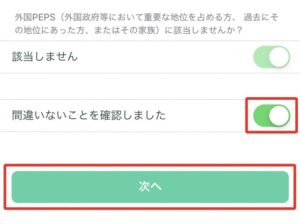
これで、基本情報の入力は完了です!
本人確認(5) 本人確認
本人確認書類を使って、本人確認をしていきます。
(1) 本人確認に使用する書類をタップします。


(2) かんたん本人確認の方法を確認して「次へ」
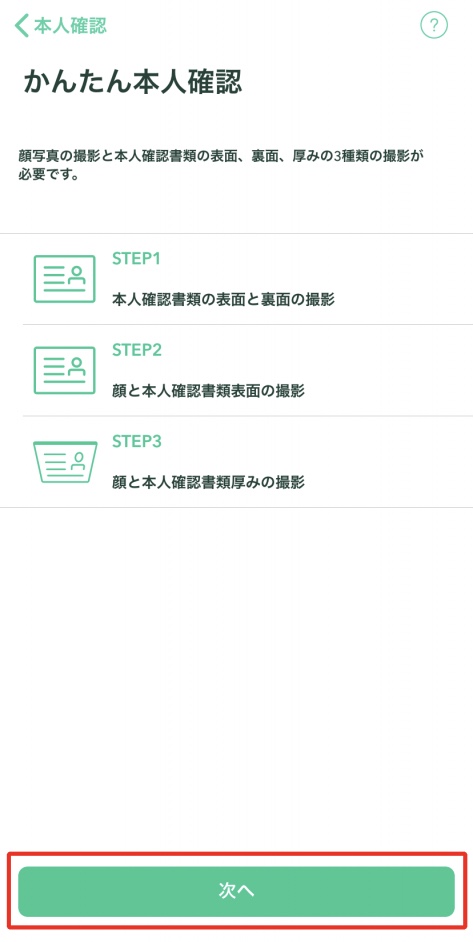
(3) アプリの指示通りにスマホのインカメで本人確認書類と自分を撮影します。
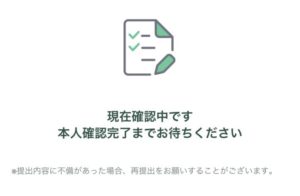

あとはコインチェック側の審査がおわれば、口座開設は完了です✨
審査を待つ間に、あとひと頑張り!
2段階認証を終わらせてしまいましょう。
ステップ③ 2段階認証
2段階認証は、以下の4ステップで行います。
2段階認証の4ステップ
- 「Google Authenticator」をダウンロード
- コインチェックで2段階認証の設定
- Google Authenticatorで認証コードを取得
- コインチェックアプリにコードを入力

必ず設定してくださいね!

2段階認証(1)「Google Authenticator」をダウンロード
「入手」をタップしてダウンロードしてください。
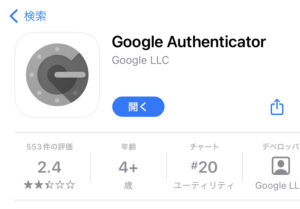
私はダウンロード済みなので、「開く」と表示されていますが、初めてダウンロードする場合は、ここが「入手」になります
以下のリンクからダウンロードしてください。

2段階認証(2) コインチェックで2段階認証の設定
2段階認証を設定していきます。
(1) コインチェックアプリを開き、「アカウント」ページの「設定」をタップします。

(2) 「2段階認証設定」をタップ
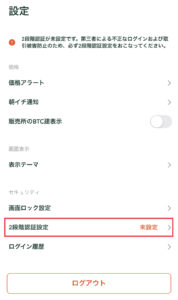
(3) セットアップキーの右側にある□をタップしてコピーします
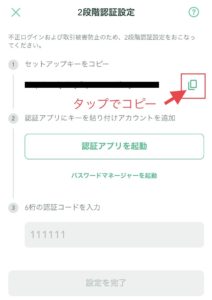
(4) コピーできると「セットアップキーをコピーしました」を表示されるので、「認証アプリを起動」

2段階認証(3) Google Authenticatorで認証コードを取得
Google Authenticatorで認証コードを取得しましょう。
(1) 「Google Authenticator」をタップして開きます。
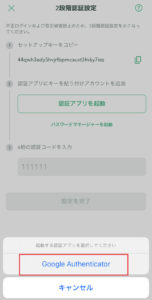
(2) 6桁の認証コードを長押ししてコピーします。
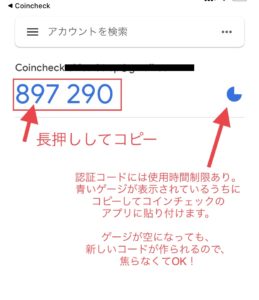
右側の青い丸は制限時間。
表示されている認証コードには使用制限時間があって、この青いゲージが空になると、今表示されているコードは使えなくなります。

次から次に新しいコードが作られ、どのコードを使ってもOK!
新しいコードが作られるのを待って、時間に余裕を持ってコピーしましょう。
2段階認証(4) コインチェックアプリにコードを入力
(1) コピーした認証コードを入力し、「設定を完了」をタップ
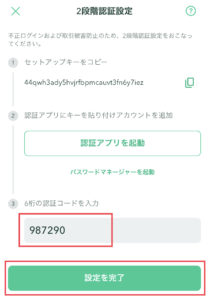
(2) 「2段階認証設定完了のお知らせ」というメールが届きます。
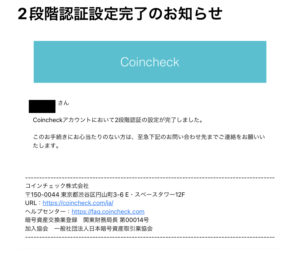

口座開設の手続きは全て完了です!
審査にかかる時間は数時間から数日
申し込みが完了すると、コインチェック側で審査が行われます。
早ければ、申し込みから数時間程度ですべての手続きが完了して、「口座開設完了のお知らせ」というメールが届きます。
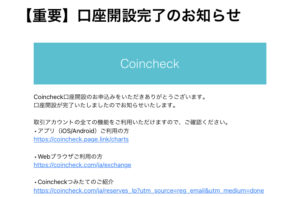
ただし、混雑状況によって審査完了までに時間がかかる可能性も。
申し込んですぐに取引を始められるわけではないため、できるだけ早めに口座開設の申し込みをしておくと良いですよ!
口座開設ができたら入金方法を決めておこう
ビットコイン購入までの3ステップは以下の通り。
step
1コインチェックに口座開設 ←完了!
step
2銀行からコインチェックに日本円を入金
step
3ビットコインを購入
ステップ②の具体的な入金方法は、こちらの記事で解説しています。
審査を待つ間に目を通して、入金方法を決めておきましょう!
-

-
【手数料無料】コインチェックの入金方法をかんたんに解説!【スマホでできる】
続きを見る

